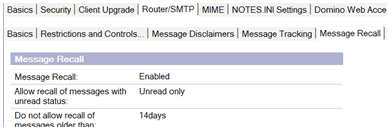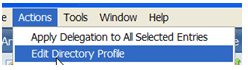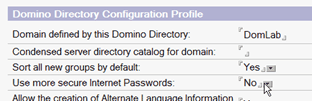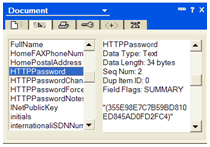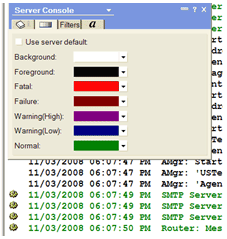How Message Recall works: The basics
Message Recall is simple to use from a user's point of view. You simply open the Sent view of your Lotus Notes V8 mail file, highlight the mail you want to recall, and click the Recall Message button in the Action bar (see figure 1).
Figure 1. Action bar showing Recall Message button on the right

A dialog box then displays that shows the original recipients, any of which you can deselect or choose to get a response (see figure 2).
Figure 2. Recall Message dialog box

After you click OK, the recall request is acknowledged with a dialog box. If everything is set up properly, the messages are removed from the recipients’ mail. You receive a report telling you which messages were recalled (and whether they had been read) and whether any messages could not be recalled and why. Now let's investigate what’s behind this simple process.
Configuring Message Recall
Lotus Notes and Domino V8 ship with Message Recall enabled. Whether you build a new system from scratch or upgrade servers and users, this feature is ready to use. If you have a large system that will be upgraded over a period of time, you may want to disable the feature at first, to allow time to plan for user support and training.
The Server Configuration document is used to configure Message Recall. This central location lets you easily allow or disallow it for all servers. Mail Policy documents can further refine the settings, as can individual user preferences.
If you do not have any Server Configuration documents, Message Recall is still turned on by default, and the default settings, listed here, apply:
- Message Recall: Enabled
- Allow recall of messages with unread status: Unread Only
- Do not allow recall of messages older than: 14 days
To disable Message Recall, simply open the Lotus Domino V8 Server Configuration document and change the Message Recall setting from Enabled, as seen in Figure 3, to Disabled.
Figure 3. Message Recall tab in the Server Configuration document

Requirements for Message Recall
The requirements for Message Recall are:
- A Lotus Domino V8 or later server containing the mail to be recalled.
- A mail file based on a Lotus Notes V8 or later mail template with which to recall the message.
- A copy of the mail message in the sender’s mail file. (This is usually found in the Sent view, but the Message Recall button is also found in the All Documents view.)
- Permission given at the server to perform Message Recall (and optionally at the policy and the recipient’s mail-file level, where the feature can be turned off).
Limitations of Message Recall
Message Recall works only on mail that is routed over NRPC. This means that neither mail routed to the Internet nor internal mail routed over SMTP can be successfully recalled.
If a Mail Policy exists that limits the use of this feature for a user, this policy applies and can limit the feature’s functionality. If there is no policy, or if the policy allows a user to change the recall setting, each user can choose to disable the feature in his or her Mail Preferences.
Only mail that resides on a Lotus Domino V8 or later server can be successfully recalled. The Lotus Domino V8 router does the work, so a recall request sent to a Lotus Domino V7 server does not succeed, and the recalling user receives a report stating that the server does not support Message Recall.
A copy of the message must be saved in the sender’s mail file to recall it successfully. If the sender did not save the message when it was sent, Message Recall cannot be used. Because signatures are checked (for security purposes), mail must be recalled from the mail file from which it was sent, by the original sender. A delegatee can recall a message from another user’s mail file, but only if the delegatee sent it. This means that a Lotus Notes Administrator or an administrative assistant is not able to recall a message sent by another user, unless that person has access to the user’s ID and password.
If a message has been forwarded by a recipient, the forwarded message is not recalled by the original sender’s recall request because the UNID differs from that of the original. In other words, Message Recall does not chase down forwarded copies of an email. Any forwarded copies must be recalled by the person who forwarded them.
Message Recall is not available with IBM Lotus Domino Web Access. Mail sent to a Lotus Domino Web Access user can be recalled if it is on a Lotus Domino V8 server and the recalling user has a Lotus Notes V8 mail template to use to initiate the recall.
Message Recall works only for email, not for Calendar and To Do items. Users see a pop-up box stating "This message type cannot be recalled" if they attempt to recall a Calendar or To Do item. These items can be cancelled or changed using the Reschedule or Cancel options that exist in all versions of Lotus Notes calendars.
How the feature works: The details
When the original sender clicks the Recall Message button from the Sent (or All Documents) view, the Lotus Notes client creates a recall request for the highlighted message. This request is mailed to each recipient or group that the user chooses. (Note in figure 2 that the addresses of Internet users are displayed, and a recall request can be mailed, but Message Recall does not succeed for these users.)
The document UNID is used to identify the message in the recipient’s mail file. If the server is capable of performing a recall, the message is located and deleted. The router removes the message completely and leaves only a deletion stub, allowing the message to be removed from replica copies as well. Even if the recipient has soft deletions enabled, the message is never left in the Trash folder. Because the UNID of the document is used to locate the message, any copies that have been moved to folders are also removed.
The recalling user receives a report with the results of the recall attempt. If the message was successfully deleted, the report contains this information, noting whether or not the message was read. If the recall attempt fails, the report states the reason it failed. The recalling user has two very similar notices in his or her mail file, one in the Sent folder and one in the Inbox, after the message is recalled. Both are needed to properly inform the user which messages were recalled, so users need to be told to retain both notices until they are satisfied with the results of the recall. Both notices can then be deleted.
The recipient of the original message is not notified that a recall has occurred. The message is simply no longer in the recipient's mail file.
If you attempt to recall a message that was sent using SMTP, the Lotus Domino V8 router sends you a Non-Delivery Report stating “Message Recall Requests cannot be routed via SMTP.”
Controlling Message Recall
Although the Message Recall feature is enabled, disabled, and configured at the server level, it can be refined and controlled at other points, providing companies the flexibility to use the feature the way they want.
Controls start at the Server Configuration document, in which the feature is enabled or disabled; selections are available to allow the recall of read, unread, or both; and time limits are available ranging from weeks down to minutes.
Mail Policy control is available for Lotus Notes Administrators. The Message Recall options are as follows and are shown in figure 4:
- User is allowed to recall sent messages: yes or no.
- Other users are allowed to recall messages they sent to this user: yes or no.
- Allow recall of messages with unread status: Unread only or Both read and unread.
- Do not allow recall of messages older than: specify number of weeks, days, hours, or minutes.
Figure 4. Mail Policy settings in the Server Configuration document

The Mail Policy can be applied to a subset of users who may be under legal obligation to keep all messages, or perhaps applied to limit who is allowed to recall messages at all. The Mail Policy overrides the settings in the Server Configuration document. For instance, if the server allows unread mail to be recalled, but the Mail Policy applied to a user allows unread and read mail to be recalled, the Mail Policy applies, and both unread mail and read mail can be recalled. This provides very specific control for individual users.
Unless Mail Recall is disabled at the server or via a policy, users can also control Message Recall. Under User Preferences - Basics, they can select or deselect “Allow others to recall mail sent to me.” If the user deselects this option, the setting causes a notice to be sent back to the recalling user stating that the message cannot be recalled.
Message Recall and legal compliance
Message Recall is a new concept to many organizations that use Lotus Notes and Domino. Questions have arisen over whether this new feature conflicts with legal requirements, specifically many of the newer laws concerning the retention of email.
Solutions that are designed for compliance purposes usually require that all mail be journaled as it is sent, before it arrives at the recipient’s file. Message Recall does not affect this type of solution. In fact, not only is the original message journaled, the recall request is journaled also.
If the original message is ever needed for compliance purposes, it is in the mail journal and in the off-site storage that is part of your compliance solution. As added assurance, Message Recall requests themselves cannot be recalled. Thus, a robust mail compliance solution should have no problem dealing with Message Recall, and many companies already have custom-built or other mail recall solutions that are fully compliant.
Understanding the finer points
Because Lotus Notes mail can be read offline, with the user disconnected from a network, the read and unread status of a local replica of a mail file can be different from that of a server-based copy until replication takes place. Thus, a recall request sent to the server may report that a message was unread when, in fact, the user read it offline.
Mobile devices can present a challenge to users wishing to recall all copies of a message. Unless a handheld device is configured to process deletions from the server-based mail, messages are not removed from the handheld device. The owner of the handheld device controls this setting. Also, depending on the vendor, Message Recall may not be possible from the device itself.
Mail sent to users with ambiguous names is not recalled; the recall message cannot determine which recipient was the one selected by the sender originally.
Mail can be recalled from groups successfully, but if the group membership changes between the time the mail was sent and recalled, recall notices may not be sent to original recipients who have since been removed from the group, and recall notices may be sent to users who never got the original message. Also, you may recall messages from groups that include Internet addresses, but only those users in the group with valid Lotus Notes addresses receive a recall notice. The other requests result in failure notices.
Finally, messages can always be printed and forwarded or even have screenshots made of them. Message Recall is not effective in these cases. Message Recall is not guaranteed to get rid of any and all traces of a message; rather, it is intended to give users the ability to recover from errors made in sending messages.
Conclusion
Lotus Notes and Domino V8 Message Recall is yet another tool for users, and one that may become quite popular. When or if you choose to deploy the feature, consider offering training to your users so they are able to use it effectively.
www.ibm.com