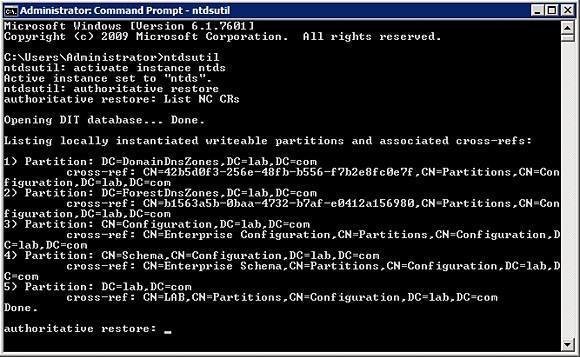The
installation of Microsoft's latest beta release of Team Foundation
Server 2010 has apparently been quite a hot topic in IT lately. My
Twitter page isn't that popular and when I first started tweeting my
progress, shortly after I was receiving messages regarding my
documentation and progress. Here is the shortly awaited documentation on
what I've done to install TFS.
Here's what my environment looks/will look like:
- Windows Server 2008 Enterprise (with hyper-v but that's irrelevant)
- SQL Server 2008 Standard
- WSS 3.0
- Sharepoint 2007 Enterprise
- Team Foundation Server 2010 Beta 1 (of course)
There
are a few ways this environment can be changed around (which versions
such as Enterprise or Standard can be used). Check out Microsoft's TFS
installation documentation for this information (a convenient .chm
file...check my blog post on this if you have issues opening this file).
Additionally, this post documents a single-server installation on a 64-bit machine.
Here's a summary of the order of software installation that will be taking place.
1.) Windows Server 2008 (we have to have an operating system)
2.) IIS 7
3.) SQL Server 2008
4.) Team Foundation Server 2010 Beta 1 (with WSS 3.0)
If
it isn't obvious yet, this is going to be a long post. I've taken
screenshots of many of the steps which won't help the length. Is
everyone buckled in? Good. Let's get started.
Installing Windows Server 2008
The
install of Windows Server really isn't that complicated. There are not
special requirements for this. However, post-install, my server was
added to a domain so I could use domain service accounts. It isn't
necessary to have the server added to a domain though.
Installing IIS 7.0
This part really isn't too bad (thankfully). In the server management, on the left click Roles. On the right, click Add Role Services.

On the window that comes up, at the bottom check Web Server (IIS) and click Next.

Here some default values are selected. You need to add HTTP Redirection, ASP.Net, Windows Authentication, and IIS 6 Management Compatibility and all subordinate check boxes. Click Next.
Here your selections are reviewed. If everything is correct, click Install. Once the install has completed, you'll see another review window. If everything was successful, click Close.
Installing SQL Server 2008
Here's
where the real fun begins. This install isn't too bad. The real ticket
is to know if you have any service accounts you want to use for the SQL
services. Since I did a single-server install on a server dedicated to
my team, I used NT Authority/Network Service for mostly everything, but
I'll get to that a little later.
First off, insert the SQL installation media (I used an ISO file mounted through Hyper-V for mine).
From here, run the setup executable on the disk. Mine did an autorun. From that window, I selected installation on the left navigation pane. On the screen that loads on the right, select New SQL Server stand-alone installation or add features to an existing installation.
The
screen that comes up will run five tests. If your installation is clean
than most likely all five will pass with a green check mark. Mine threw
a warning to me on Windows Firewall because mine was turned on with
default settings. Since the server is behind two firewalls, I elected to
disable the Windows firewall completely. Re-running the test after that
resolved the warning. Click Okay.
Here we are at the obligatory Product Key screen. Enter your product key and hit Next.
If you accept the license terms (License Terms page), check the box and click Next.
The next screen wants to install setup support files. Go ahead and click Install
to continue. The following screen will yet again, run some more tests
(eleven to be precise). Again, if this is a clean install, every test
should pass.
Here's one of the crucial screens: Feature Selection. On this screen, you should select to install Database Engine Services (for TFS), Full Text search (for reporting), Reporting Services (for reporting), Analysis Services, Client Tools Connectivity, and Management Tools Basic. Once those are checked, click Next.

Hit Next to continue to the Instance Configuration
screen. If you want to, you can rename this SQL instance to whatever
you want it to be. I chose the default MSSQLSERVER since it will be used
for TFS only and nothing else will be connecting to it. Click Next.
Click Next on the Disk Space Requirements screen.
Here
we are at the Server Configuration section. Unless you have any
specific domain accounts set up for running SQL, NT AUTHORITY\Network
Service will suffice for all of the accounts listed. No password is
required to use this username. Also be sure to change SQL Server Agent to start up automatically (by default it is manual). Click Next.
The
Microsoft documentation suggests on the Database Engine Configuration
page that Windows authentication mode be checked. I have had some pretty
nasty experiences with this in the past and selected Mixed mode authentication. Following
this, you need to type in a password for the SQLSA user. Also, don't
forget to add all of the users you want to have access to the DB engine.
Once you're done with that, click next.
The next page is the
Analysis Services Configuration page. Add any users you want to have
access to the analysis services that your SQL instance will supply.
Click Next.
On the Reporting Services Configuration page, select Install the native mode default configuration. Click Next.
Here's
the obligatory Error and Usage Reporting screen. Check whether or not
you want Microsoft to receive anonymous usage statistics regarding your
SQL instance and click Next.
Nearing the end, click Next on the Installation Rules screen.
Finally, we're at the Ready to Install screen. Review the features to be installed and click Install.
Once the installation is complete, click Next and Close.
Installing Team Foundation Server 2010 Beta 1
Here we are at the final software install. This part really isn't too bad (surprisingly enough).
To
begin, insert the installation media (once again, I mounted an ISO
through Hyper-V). If autorun is enabled, a standard window should come
up giving you the option to explore the newly inserted media. If this
does not happen, just open up Computer and navigate to the disk.
Inside
the disk there are three folders. Depending on your processor
architecture, choose either the TFS-x64 or TFS-x86 folders. From within
that folder, run the Setup.exe file.
Here we're at the first screen. Click Next to proceed.
Once again, the ever-present Licensing Terms page. If you accept, check the box and hit Next.

The
Microsoft documentation suggests that only Team Foundation Server be
checked. I actually need the build server to be on the Team Foundation
Server as well so I checked all three. Either will work though. Click Install.

During
your installation, the server will need to be restarted. Click restart
now. Upon restart, the configuration option will become available to
you.
Pat
yourself on the back. You just installed TFS. This is a long enough
blog post for now. I'll post here very shortly the configuration steps I
took for TFS (still haven't taken all of the screenshots I need for
it).
Aaron - aaronwball.blogspot.com